Yli- tai alivalottuneita kuvia? Tahra taivaalla tai kuva vinossa? Tässä artikkelissa neuvotaan kuinka saat muokattua lomakuvia helposti Photoshopissa.
Ohjeita myös Photoshopin vasta-alkajille alkuun pääsemiseksi.
Kielen valinta
Jos lataa Photoshopin Adoben sivuilta, niin asennus tapahtuu todennäköisesti suomeksi. Mikäli aikoo opiskella Photoshopin käyttöä enemmänkin, niin kannattaa ehdottomasti harkita siirtymistä englanninkieliseen versioon, sillä suurin osa netin opetusmateriaaleista on englanniksi ja on vaikea tietää mistä puhutaan, jos oma ohjelma on suomenkielinen.
Vaihto suomesta englantiin käy helposti:
- Sulje Photoshop.
- Mene Program Files (tai mihin kansioon onkaan tallennettu) --> Adobe --> Adobe Photoshop 2025 --> Locales --> fi_FI --> Support Files.
- Etsi tiedosto: tw10428_Photoshop_fi_FI.dat ja nimeä se joksikin muuksi, vaikka lisäämällä perään .poisto, tms. Käyttöjärjestelmä haluaa vahvistuksen, sillä muutoksen jälkeen sitä ei voi enää käyttää. Tämä on tarkoituskin.
- Käynnistä Photoshop uudelleen. Nyt ohjelma ei löydä enää suomen kielelle tarvittavaa tiedostoa (koska se on vääränniminen) ja käynnistää ohjelman englanniksi.
- Mikäli haluat joskus palata suomenkieliseen versioon, käy vain poistamassa em. tiedoston nimestä lisäämäsi ylimääräinen lisäys, niin ohjelma löytää sen taas käynnistettäessä.
Kuvasuhde ja rajaus
Crop toolilla (vasemmalla viides ylhäältä) voi päättää kuvasuhteen ja kuvan rajauksen. Alla olevan kuvan Ratioksi on valittu 400*200. Raahaamalla valintaruudun reunoja saa säädettyä mitä kaikkea lopulliseen kuvaan otetaan mukaan.
Jos tässä kohdassa painaa oikein-merkkiä, niin kaikki rajauksen ulkopuolella oleva materiaali häviää kuvasta. Rajausruutua voi myös liikutella korkeus- ja leveyssuunnassa. Ei kannata rastittaa kuitenkaan ylhäällä kohtaa "Delete Cropped Pixels", niin mikään ei häviä lopullisesti, vaan koko kuva on edelleen taustalla, ja sen saa halutessaan uudestaan käyttöön valitsemalla uudelleen Crop toolin. Kuva näkyy kokonaisena myös Camera Raw Filterissä, jos ylimääräisiä pikseleitä ei deletoi.
Rajauksen jälkeen kannattaa klikata vasemmalta alhaalta suurennuslasin kuvaa ja valita ylhäältä Fit Screen, niin pääsee käsittelemään rajattua kuvaa täydessä koossa.
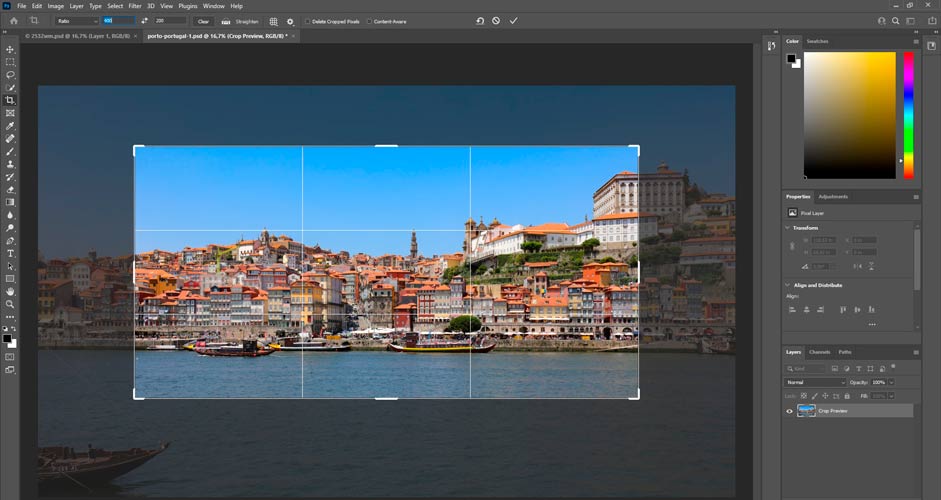
Kuvan suoristus
Samalla Crop toolilla saa myös suoristettua kallellaan olevan kuvan valitsemalla ylhäältä "Straighten". Hiiren vasenta nappia pohjassa pitämällä saa liikuteltua vektoria, joka määrittää kulman ja suunnan mihin suoristetaan.
Alla olevassa kuvassa tehtävä on helppo, sillä merenpinnan pitäisi olla vaakatasossa, joten tässä kallistetaan 1.7 astetta oikealle ja kuva on suorassa. Usein kulma pitää kuitenkin vaan katsoa sen mukaan mikä näyttää hyvältä, jos selkeitä kiintopisteitä ei ole. Jos suoristelee ja testailee useaan kertaan, niin Straighten pitää valita joka kerta erikseen. Lopullinen versio valitaan ylhäältä oikein-merkistä. Peruutusnappi on sen vieressä.
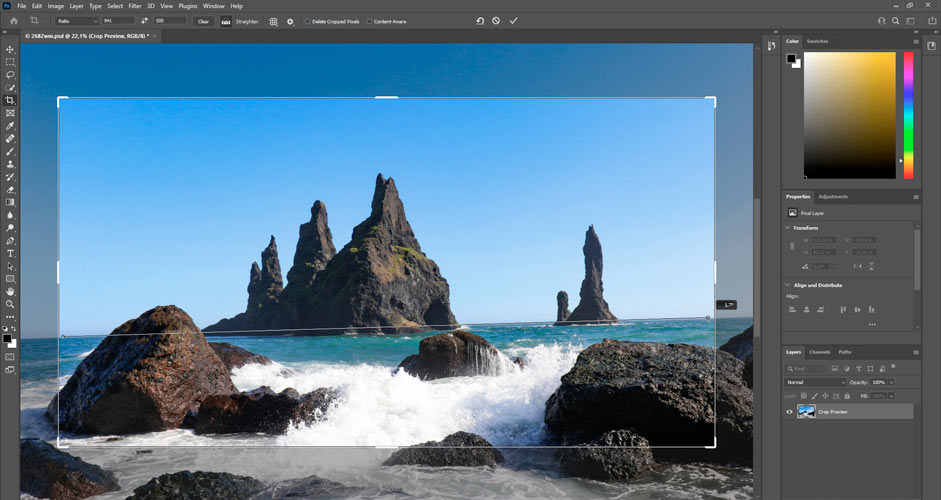
Kaatuvat reunat – Lens correction
Varsinkin laajakulmalinssillä kuvattaessa rakennukset, puut, ym. kuvan reunoilla kaatuvat helposti jompaankumpaan suuntaan. Jos seisoo rakennusten juuressa ja tähtää vähän ylöspäin kohti korkeita rakennuksia, ne kaatuvat reunoilta sisäänpäin. Vastaavasti jos ottaa laajaa luontomaisemakuvaa jostain korkealta tähdäten alaspäin, molempien laitojen puut kaatuvat ulospäin.
Kuvaa ottaessa kannattaa aina välttää pitämästä kameraa kallellaan kumpaankaan suuntaan, mutta aina se ei onnistu. Photoshopissa on kuitenkin Lens Correction (Filter-valikon alla), jossa asiaa voi korjata.
Siellä on useita vaihtoehtoja, mutta tähän tarkoitukseen oikea kohta on custom-välilehden alla oleva Vertical Perspective.
Ongelma voi kuitenkin olla se, että sekä molemmat reunat että yläreuna siirtyvät kohti reunoja. Jos lens correctionia vaaditaan paljon ja reunoilla ei ole juurikaan tilaa, voi tehtävä olla mahdoton, ellei kloonaa kuvaan lisää tavaraa reunoille, jotka voi sitten uhrata lens correctioniin.
Alla oleva alempi kuva Prahan Vanhankaupunginaukiolta on suoristettu ylemmästä muuttamatta rajausta, joten siitä voi nähdä kuinka molemmilta sivuilta on lähtenyt osa rakennuksista.
Alempi kuva:
- Lens correction -28


Automaattinen parannus
Jos ei keksi mistä lähteä liikkeelle värien ja sävyjen parantamisessa, niin Camera Raw Filterissä on ylhäällä Auto-näppäin, jolla Photoshop ehdottaa sopivat säädöt yleisimmistä Basic-valikon säädöistä. Niitä voi luonnollisesti jatkosäätää oman mielen mukaan tai peruuttaa kokonaan painamalla samaa Auto-näppäintä uudestaan.
Eroon haaleista kuvista – Dehaze
Kaikista Camera Raw Filterin säätömahdollisuuksista Dehaze parantaa lähes kuvaa kuin kuvaa. Dehaze on pääasiassa yhdistelmä kontrastin ja tarkkuuden lisäystä sekä värien parantamista. Nimensä mukaisesti se poistaa kuvasta utuisuutta.
Jos lähtee olosuhteisiin, joissa tietää ilmassa olevan reilusti sumua, kannattaa objektiivin nokalle laittaa suoraan pyöröpolarisaatiosuodin (jos sellainen on), sillä ihmeisiin dehaze ei pysty. Sen sijaan se parantaa hyvin hieman haaleita peruskuvia.
Alla olevassa kuvassa on poistettu pelkkää lievää ylivalotusta ja kuvan haaleutta dehazella.
Alempi kuva:
- Dehaze +40


Toinen hyvä keino päästä eroon haaleudesta on siirtää Blacks jonkin verran miinukselle Camera Raw Filterissä.
Kuvan lämpötila
Välillä jos kameran tarkennus on jossain keltaisen sävyssä kuten hiekassa tai puiden lehdissä, JPG-kuvan värilämpötila on liian korkea ja kuva näyttää vähän tunkkaiselta. Camera Raw Filterissä on heti ylimpänä Temperature, jossa kuvaa voi säätää joko kylmemmäksi tai lämpimämmäksi.
Alla olevassa kuvassa tarkennus on ollut vastarannan kasvistossa ja kuvasta tuli liian lämmin. Lämpötilaa on korjattu alemmassa alemmaksi.
Alempi kuva:
- Temperature -15


Valot ja varjot
Yli- tai alivalottuneet kuvat on helppo korjata Camera Raw Filterissä. Siellä on heti ylimpänä Exposure, jolla voi helposti lisätä tai vähentää valoa kuvassa kokonaisvaltaisesti.
Alla olevaan kuvaan se ei kuitenkaan toimi, sillä siinä on molemmat ongelmat. Kamera joskus liioittelee varjojen ja valojen kontrastia, jolloin niitä on hyvä tasoitella Highlightsin ja Shadowsin avulla. Silmä kuitenkin näkee kirkkauseron tasaisempana, joten miksi ei kuvaakin tekisi sellaiseksi.
Usein jos tarkennus on kirkkaassa osassa kuvaa, varjoista tulee aivan liian tummat. Tai jos tarkennus on varjoissa, niin kirkkaat kohdat ylivalaistuvat. Tai sitten käy kuten alapuolella olevassa kuvassa, että molemmille puolille on käynyt niin. Photoshopissa on helppo valaista varjoja enemmän muuhun kuvaan verrattuna ja/tai laskea kirkkaiden osien valaistusta.
Alempi kuva:
- Highlights -50
- Shadows +50
- Dehaze +20


Sama pätee myös hämärällä otettuihin kuviin. Alla olevassa kuvassa on käytetty vähän raskaampaa kättä. Värit menevät helposti yli, jos laskee highlightseja ja nostaa dehazea, mutta sitä ongelmaa voi parannella seuraavassa kohdassa.
Alempi kuva:
- Highlights -70
- Shadows +60
- Dehaze +40


Värit
Yllä mainittu Dehaze parantaa myös värejä, mutta varsinaisia värikylläisyyden parantajia ovat Camera Raw Filterin Saturation ja Vibrance (löytyvät myös Image/Adjustments). Niillä on helppo testailla eri vaihtoehtoja ja laittaa värit kohdilleen.
Välillä joku tietty väri saattaa ylikorostua muiden ollessa kohdillaan. Varsinkin Dehazea käytettäessä keltainen helposti korostuu, ja jotkut puhelimet saattavat korostaa taivaan sinisyyttä liiallisuuksiin asti, jolloin sitä on hyvä vähentää. Samalla ei haluta kuitenkaan koskea muihin väreihin.
Camera Raw Filteristä löytyy Color Mixer, jossa voi muuttaa yksittäisten värien sävyä (Hue), kylläisyyttä (Saturation) tai valoisuutta (Luminance).
Tässä kuvassa sininen ja keltainen korostuvat turhan paljon, joten niitä on muutettu Color Mixerissä koskematta muihin väreihin.
Alempi kuva:
- Blues: Saturation -15
- Blues: Luminance +5
- Yellows: Saturation -25


Seuraavassa auringonnousukuvassa taivas ei ole niin ylivalottunut kuin edellisessä auringonlaskukuvassa, mutta etuala on sitäkin pimeämpi, joten tarvitaan lisäksi myös koko kuvan valoisuuden nostoa (Exposure).
Tämän vastapainoksi taivaassa tarvitaan myös highlightsien laskua. Tämän ja dehazen jälkeen keltaisuuden vähentämiseksi on laskettu sen sävyä oranssiin päin ja nostettu pelkän keltaisen valoisuutta. Näin keltaisuus ei tule turhaan esille, ja muuten hyvältä näyttävä taivas saa olla suunnilleen sellaisenaan vain etualan ollessa enemmän valaistuna.
Alempi kuva:
- Shadows +80
- Highlights -45
- Exposure +1.00
- Dehaze +30
- Yellows: Hue -50
- Yellows: Luminance +20


Tarkentaminen
Camera Raw Filterissä on kaksi helppoa tapaa tarkentaa – Texture ja Clarity. Niillä saa kevyen tarkennuksen hoidettua helposti.
Varsinainen tarkennustyökalu on ylävalikon Filter --> Sharpen --> Unsharp Mask. Kannattaa pitää Preview rastitettuna, niin näkee välittömästi miltä muutokset näyttävät.
Asioiden poistaminen kuvasta – Spot Healing Brush
Spot Healing Brush tool (laastarin kuva) on hyvä apuväline, mikäli kuvassa on tahroja taivaalla likaisesta linssistä, roskakori väärässä paikassa, ylimääräisiä lintuja, tai ihminen katsomassa suoraan kameraan. Kannattaa klikata tätä varten laastaria oikealla napilla ja varmistaa, että ylin vaihtoehto on valittuna. Spot Healing Brushin kokoa voi muuttaa pitämällä pohjassa samaan aikaan Alt+hiiren oikea nappi ja liikuttamalla hiirtä.
Työkalu matkii poistettavan asian ympäristöä, joten olennainen asia on sen tausta. Jos tausta on tasainen, pelkkä poistettavan asian maalaaminen Spot Healing Brushilla usein riittää, oli kyseessä taivas, rakennuksen seinä, nurmikko, hiekkaa tai meri. Tai vaikka yhdistelmä kaikkia edellä mainittuja. Jos taustalla on jotain vaikeampaa kopioitavaa, niin sitten tarvitaan esim. Clone Stamp toolia (maalisuti vasemmalla laastarin alapuolella). Sillä voi voi kopioida vapaasti asioita haluamastaan paikasta vaikka pikseli pikseliltä. Säätää vain ensin kopiosudin oikean kokoiseksi, ottaa kopion haluamastaan kohdasta hiiren vasemmalla napilla pitämällä Alt-näppäintä samaan aikaan pohjassa ja sen jälkeen maalaa haluamaansa paikkaan hiiren vasenta nappia pohjassa pitäen.
Spot Healing Brushilla kannattaa maalata poistettava asia vähän reunojen yli, niin lopputulos on parempi. Alla olevissa kuvissa on poistettu yhdellä vedolla kolme ihmistä. Ihan täydellinen lopputulos ei ole tällä taustalla, mutta samalla työkalulla voi jatkaa parantelua vaikka miten paljon. Ja tarvittaessa ottaa Clone Stamp tool apuun.
Jälkihuomautus: Vaikka oikeanpuoleisen ihmisen varjokin on yritetty poistaa, niin viereisessä kuopassa oleva hartioiden ja pään varjo on unohtunut lopulliseenkin kuvaan. Kaikki heijastumat kannattaa aina huomioida.
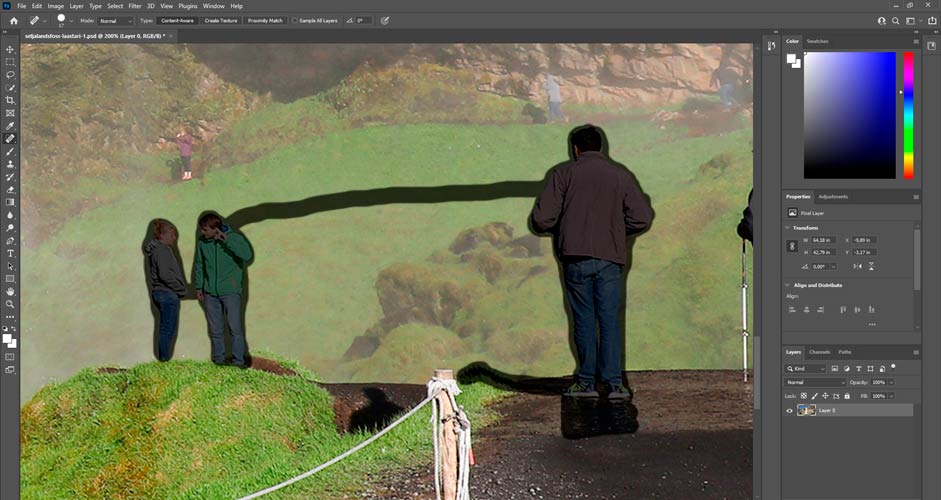


Kohinan poisto – Noise reduction
Jos ottaa hämärällä tai pimeällä kuvia ja käyttää korkeita ISO-herkkyyksiä, kuvaan tulee helposti kohinaa, eli pieniä vaaleita pisteitä. Tätä voi poistaa ylävalikosta Filter --> Noise --> Reduce Noise.
Valikosta pystyy hallitsemaan poiston voimakkuutta ja kuinka paljon ykstiyiskohtia säilytetään. Tietysti mitä enemmän haluaa säilyttää yksityiskohtia, sitä huonommin kohinaakin poistuu. Hyvät perusasetukset ovat Strength: 10 ja Preserve details: 34 (ja alempiin nollat). Tällä kohinaa poistuu jonkin verran, mutta yksityiskohdat pysyvät hyvinä.
Vesileiman teko
Tässä ohjeet tekstipohjaisen vesileiman tekoon. Teksti pitää ensin kirjoittaa läpinäkyvälle pohjalle, minkä jälkeen siitä tehdään sivellin. Siveltimen kokoa ja väriä voi muuttaa jatkossa helposti, joten tärkeää on vain teksti ja fontti. Paitsi jos tekee liian pienen siveltimen alussa, niin se voi näkyä epäselvästi jatkossa. Isoa on helpompi pienentää kuin toisinpäin.
- Aloita tekemällä uusi tyhjä pohja: File --> New ja valintoihin Background Contents = Transparent, jolloin pohja on siis väritön ja näkymätön (näkyy harmaa-valkoruudullisena) --> Create
- Valitse vasemmalta valikosta iso T, eli kirjoitusmoodi
- Rajaa koko ruudun alue valinnaksi
- Ruutuun tulee jotain esimerkkikirjoitusta, deletoi se
- Valitse ylhäältä fontti, tyyli ja kirjaimien koko (kannattaa valita mahdollisimman iso, joka kuitenkin mahtuu ruudulle)
- Kirjoita vesileiman teksti
- Paina oikein-merkkiä
- Tehdäksesi tekstistä vesileiman, valitse ylävalikosta Edit --> Define Brush Preset ja anna siveltimelle nimi
Nyt vesileima on tallennettu siveltimeksi ja se löytyy jatkossa Photoshopista, kun se avataan. Kun haluat vesileiman käyttöön, niin:
- Tee uusi layer kuvaan painamalla oikean alanurkan plus-merkkiä (roskakorin vieressä). Uusi läpinäkyvä layer on automaattisesti valittuna muokkaukseen
- Valitse vasemmalta siveltimen kuva (laastarin alapuolelta)
- Jos vesileima ole aiemmista kuvista muistissa, hae oikea brush ylävalikon vaihtoehdoista (tekstirivin alapuolella, kolmas vaihtoehto vasemmalta)
- Säädä vesileima oikean kokoiseksi pitämällä Alt-näppäintä ja hiiren oikeaa nappia pohjassa samanaikaisesti ja liikuttele hiirtä
- Laita vesileima oikeaan kohtaan ja paina hiiren vasenta nappia
- Vesileimaa voi jatkossa liikutella ja muutella klikkaamalla kyseinen layer aktiiviseksi ja valitsemalla ylävalikosta Edit --> Free Transform
- Jos haluaa vesileiman olevan himmeämpi ja läpinäkyvä, layerin läpinäkyvyyttä voi säädellä sen yläpuolella olevasta Opacitysta
- Kun jatkaa kuvan muokkausta, pitää muistaa valita taas kuvan layer aktiiviseksi, mikäli vesileiman layer on aktiivinen
Kuvan koko tallennettaessa
Jos kuva on pikseleiltään suuri ja haluaa tallettaa nettisivua varten vain pienen kuvan, niin se menee helposti suttuiseksi, jos sen tekee suoraan isosta kuvasta. Kuva on hyvä pienentää ensin (Image --> Image Size) ja valita yksiköksi pixels.
Alla on kaksi kuvaa, jotka on tehty samasta 5000*3333 pikselin kuvasta tavoitekoon ollessa vain 300*200 px. Ylempi kuva on tallennettu suoraan isosta kuvasta ilman minkäänlaista pienennystä. Alempi kuva on pienennetty ensin image sizella kokoon 300*200 ja tallennettu vasta sitten.


Ero kuvan tarkkuudessa on huomattava, ja jo kuvien kilotavuissakin näkyy selvä ero: 29,6 vs. 34,5 kt, vaikka kyseessä on täysin sama kuva.
Kuvan pienentäminen kannattaa tehdä vielä niin, että jakaa pidemmän sivun pikselimäärän aina kahtia, kunnes pääsee tavoitelukuun. Ja kahtiajakaminen kannattaa aloittaa mahdollisimman ylhäältä menemään tasan. Eli esimerkkikuvan pidemmän sivun 5000 pikselistä kolmeen sataan pääsi viidellä pienennyksellä: 5000 --> 4800 --> 2400 --> 1200 --> 600 --> 300.
Jos pienennyksen teki yhdellä kerralla 5000 --> 300, niin lopputulos oli vähän suttuisampi ja kilotavutkin vain 32,6 vs. 34,5, mikä jo kertoo kuvan heikommasta laadusta.
Image Sizen asetuksissa pitää olla tätä tehdessä Resample: Automatic. Jos ei halua, että kuva tarkentuu pienentäessä, niin valikosta voi valita Bicubic Smoother, Bicubic (smooth gradients) tai Bilinear.
Kuvan laadun vaikutus pienennykseen
Jos kuva on vähänkin epätarkka tai ei muuten vain kovin laadukas, niin pienentäminen esimerkiksi koosta 5000 --> 300 tekee kuvasta yliterävöitetyn näköisen, eikä se ole silloin silmälle miellyttävä katsoa. Tässä tapauksessa kannattaa jättää pienentäminen image sizessa tuplasti tai jopa triplasti tavoiteltua suurempaan kokoon ja tallentaa sitten tavoiteltuun kokoon.
Kuvan esikatselusta voi hyvin katsoa välillä miltä kuva näyttää ja mikä vaihtoehto on tarpeeksi terävä, mutta ei ole mennyt ylitarkaksi.
Kuvan tallentaminen
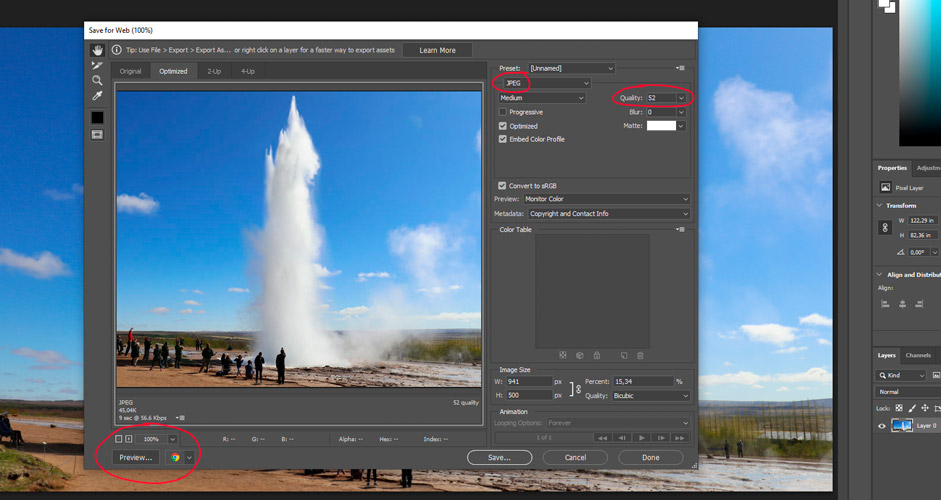
Kun kuva on valmis, sen voi tallentaa ylävalikosta File --> Export --> Save for Web. Ensin kannattaa säätää kuvan koko (Image size). Muista asetuksista nettiä varten kannattaa valita kuvatyypiksi JPEG ja Quality: Bicubic.
Yläosan Qualityssa saa säädettyä kuvan laatua ja vaikutus kilotavuihin on helposti todella suuri. Jos kuvan laittaa vaikka blogiin, niin luonnollisesti mitä pienempiä kuvat ovat kilotavuissa, sitä nopeammin blogi latautuu, joten tähän kannattaa kiinnittää huomiota. Esimerkkikuvassa (941*500 pikseliä) laadulla 100% koko on 232 kt ja laadulla 60% enää 51 kt. Eikä kuvassa ole käytännössä mitään eroa.
Tasainen sininen taivas on ensimmäinen joka kärsii laatua pienentäessä. Se alkaa tapahtua yleensä n. 50% laadussa. Yli 60% laatua kannattaa käyttää siis vain poikkeustapauksissa. Mikäli kuvassa ei ole taivasta vaan esimerkiksi rakennuksia, jopa 30% laatu voi olla ihan toimiva, jos kuva olisi muuten kilotavuissa todella iso.
Kuvaa kannattaa katsoa joka välissä esikatselulla (vasen alanurkka) ja valita siihen selain jota yleensä käyttää. Silloin näkee miltä se nettisivulla tulee lopulta näyttämään.
Itse Photoshop-tiedoston voi tallettaa File --> Save as, jolloin kaikki muokkaukset ovat muistissa kun .psd-tiedoston avaa seuraavan kerran.
Yleisiä vinkkejä
Pikanäppäimet – Useille toiminnoille on pikanäppäimiä, joiden käyttö nopeuttaa toimintaa. Esimerkiksi muistakin ohjelmista tuttu peruutusnäppäin Ctrl+z ja siitä käänteinen Ctrl+Shift+z ovat erittäin käteviä, kun vertailee ennen-jälkeen-vaihtoehtoja. Pikanäppäin lukee toiminnon perässä, kun hakee sen ylävalikosta. Niitä voi tehdä itsekin kohdassa Edit --> Keyboard Shortcuts.
Layerit – Kuvasta saa kopioita eli eri layereita raahaamalla jonkun layerin oikean alanurkan plusmerkin päälle, tai painamalla Ctrl+j, jolloin valittuna oleva layer duplikoituu.
Eri layereihin voi tehdä eri muutoksia, joista jokainen näkyy kyllä kuvassa, mutta yksittäisen layerin voi laittaa myös "pois päältä" sen vasemman reunan silmänkuvasta. Tällä tavalla voi tehdä vapaammin muokkauksia ja niitä voi peruuttaa tai muokata lisää yksitellen sieltä täältä. Samalla näkee myös hyvin yksittäisen muokkauksen vaikutuksen klikkaamalla sen edestakas päälle/pois.
Turhat layerit voi raahata oikean alanurkan roskakoriin ja halutessaan layerit voi yhdistää pitämällä shiftiä pohjassa, valitsemalla haluamansa layerit, ja painamalla hiiren oikealla napilla: Merge Layers.
Lisätietoa – Jos etsii opetusvidoita Youtubesta, Phlearn on erittäin hyvä vaihtoehto. Opetustyyli on tosin melko nopea eikä ihan joka asiaa selitetä, vaan katsojalla oletetaan olevan jo jonkin verran pohjatietoja, joten aloittelijan on vaikea pysyä aluksi perässä. Mutta pidemmän päälle sekin kääntyy hyväksi asiaksi, kun olennainen osuus tulee käsiteltyä nopeasti.
Kuvienottopaikat
Kuvasuhde ja rajaus: Porto (Linkki matkaoppaaseen)
Kuvan suoristus: Reynisdrangar, Etelä-Islanti (linkki matkaoppaaseen)
Kaatuvat reunat: Vanhankaupunginaukio, Praha (linkki matkaoppaaseen)
Eroon haaleista kuvista: Sveti Nikola -saari, Budva (linkki matkaoppaaseen)
Kuvan lämpötila: Golden Bay Beach, Maltan rannat (linkki matkaoppaaseen)
Valot ja varjot: Lapadin niemimaa + kaupunginmuureja sekä Fort Lovrijenac, Dubrovnik (linkki matkaoppaaseen)
Värit: Nyhavn, Kööpenhamina (linkki matkaoppaaseen) ja auringonnousukuva: Tossa de Mar (linkki matkaoppaaseen)
Asioiden poistaminen kuvasta: Seljalandsfoss, Etelä-Islanti (linkki matkaoppaaseen)
Kuvan koko tallennettaessa: Santa Claus Reindeer, Rovaniemi (linkki englanninkieliseen matkaoppaaseen)
Kuvan tallentaminen: Strokkur, Kultainen kierros, Islanti (linkki matkaoppaaseen)
---
Teksti ja kuvat: Jussi Ryynänen